Hal Pertama Kita Pelajari Di unity Ada Banyak, Yaitu :
1. Animation
2. Graphic
3. Rendering
4. Scripting
5. Editor
6. 2D
Unity Adalah Game engine yang sering di gunakan untuk membuat game.
Jika Ingin Lebih Lengkap mempelajari unity silahkan ke website ini http://unity3d.com/learn/tutorials/modules
1. Animation
2. Graphic
3. Rendering
4. Scripting
5. Editor
6. 2D
Unity Adalah Game engine yang sering di gunakan untuk membuat game.
Jika Ingin Lebih Lengkap mempelajari unity silahkan ke website ini http://unity3d.com/learn/tutorials/modules
Kami Telah Membuat Sebuah Web browser yang bisa segalanya yaitu nama Zonix Web Browser ( Maaf Kalo Namanya salah) jika anda berminat untuk mendownloadnya silahkan download disini
ScreenShot
Web browser buatan kami bisa putar lagu, jadi windows explorer, nonton video, DLL
Silahkan Download Di Link Ini
==> http://adf.ly/rXtf6
ScreenShot
Web browser buatan kami bisa putar lagu, jadi windows explorer, nonton video, DLL
Silahkan Download Di Link Ini
==> http://adf.ly/rXtf6
Bagaimana cara mengatasi laptop yang blue screen atau tampilannya
berwarna biru? Masalah ini disebabkan karena adanya critical error pada Sistem Operasi Windows,
akibatnya semua aplikasi yang sedang berjalan terpaksa harus
dihentikan. Nah..untuk tulisan kali ini saya akan berbagi informasi
tentang beberapa tips Cara Memperbaiki Laptop yang mengalami Blue Screen.
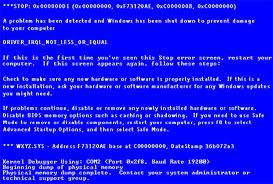 Langkah pertama adalah menjalankan Windows dalam Mode yang disebut denagn Safe Mode caranya adalah dengan menekan berulang-ulang tombol F8 pada saat sistem akan melakukan startup. Setelah Windows berhasil masuk ke Safe Mode, lakukan beberapa langkah-langkah berikut:
Langkah pertama adalah menjalankan Windows dalam Mode yang disebut denagn Safe Mode caranya adalah dengan menekan berulang-ulang tombol F8 pada saat sistem akan melakukan startup. Setelah Windows berhasil masuk ke Safe Mode, lakukan beberapa langkah-langkah berikut:
1.Coba kamu bersihkan hardisk laptop kamu dari antivirus, mallware dan spyware dengan cara menjalankan program anti virus scanner, banyak tersedia anti virus yang handal dari mulai yg berbayar sampai yang gratis. Silahkan browsing sendiri ya :)
2.Langkah kedua adalah coba kamu Uninstall Driver yang bermasalah, caranya adalah coba kamu buka Computer Management dan klik Device Manager selanjutnya carilah komponen yang ada tanda serunya, atau driver komponen yang baru saja diinstall atau di update.
3.Coba kamu uninstall dahulu program antivirus yang terpasang, apabila kondisi laptop sudah tidak blue screen lagi, kamu bisa diinstall kembali anti virusnya. (kemungkinan program anti virus itu penyebabnya)
4.Kamu juga bisa menggunakan utility System Restore untuk mengembalikan setingan laptop ke kondisi sebelumnya. Caranya klik Start>All Program>Accessories>System Tools>System Restore.
Blue Screen pada laptop juga dapat terjadi karena ada beberapa file Windows yang corrupt, dan untuk cara mengatasinya adalah dengan melakukan Repair pada sistem operasi Windows tersebut. Dan untuk cara memperbaiki laptop blue screen yang terakhir adalah dengan mengunakan Tools untuk menganalisa penyebab terjadinya bluescreen tersebut.
Caranya adalah coba kamu cari Dump File pada hardisk laptop yang mengalami BlueScreen, yang biasanya file ini berada di c:\windows\Minidump selanjutnya copy ke laptop kamu dan jalankan aplikasi WhoCrashed atau BlueScreenView yang merupakan program untuk mencari penyebab Blue Screen tersebut. Oke semoga tips cara memperbaiki laptop yang blue screen ini bermanfaat buat teman2 semua.
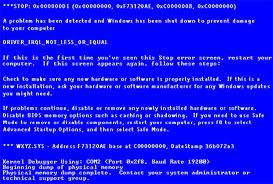 Langkah pertama adalah menjalankan Windows dalam Mode yang disebut denagn Safe Mode caranya adalah dengan menekan berulang-ulang tombol F8 pada saat sistem akan melakukan startup. Setelah Windows berhasil masuk ke Safe Mode, lakukan beberapa langkah-langkah berikut:
Langkah pertama adalah menjalankan Windows dalam Mode yang disebut denagn Safe Mode caranya adalah dengan menekan berulang-ulang tombol F8 pada saat sistem akan melakukan startup. Setelah Windows berhasil masuk ke Safe Mode, lakukan beberapa langkah-langkah berikut:1.Coba kamu bersihkan hardisk laptop kamu dari antivirus, mallware dan spyware dengan cara menjalankan program anti virus scanner, banyak tersedia anti virus yang handal dari mulai yg berbayar sampai yang gratis. Silahkan browsing sendiri ya :)
2.Langkah kedua adalah coba kamu Uninstall Driver yang bermasalah, caranya adalah coba kamu buka Computer Management dan klik Device Manager selanjutnya carilah komponen yang ada tanda serunya, atau driver komponen yang baru saja diinstall atau di update.
3.Coba kamu uninstall dahulu program antivirus yang terpasang, apabila kondisi laptop sudah tidak blue screen lagi, kamu bisa diinstall kembali anti virusnya. (kemungkinan program anti virus itu penyebabnya)
4.Kamu juga bisa menggunakan utility System Restore untuk mengembalikan setingan laptop ke kondisi sebelumnya. Caranya klik Start>All Program>Accessories>System Tools>System Restore.
Blue Screen pada laptop juga dapat terjadi karena ada beberapa file Windows yang corrupt, dan untuk cara mengatasinya adalah dengan melakukan Repair pada sistem operasi Windows tersebut. Dan untuk cara memperbaiki laptop blue screen yang terakhir adalah dengan mengunakan Tools untuk menganalisa penyebab terjadinya bluescreen tersebut.
Caranya adalah coba kamu cari Dump File pada hardisk laptop yang mengalami BlueScreen, yang biasanya file ini berada di c:\windows\Minidump selanjutnya copy ke laptop kamu dan jalankan aplikasi WhoCrashed atau BlueScreenView yang merupakan program untuk mencari penyebab Blue Screen tersebut. Oke semoga tips cara memperbaiki laptop yang blue screen ini bermanfaat buat teman2 semua.
Salah satu gambar optikal ilusi adalah sebuah gambar dimana objek yang ada didalamnya tidak akan kelihatan bila dilihat dari dekat, berupa gambar samar atau bayangan, tetapi bila dilihat dari jauh akan kelihatan jelas gambarnya, contohnya seperti gambar dibawah ini
Cara membuatnya cukup sederhana :
- Buka aplikasi Adobe Photoshop anda
- Klik menu File -> New, dan set With 4, Heigh 9 seperti gambar dibawah ini
- Zoom sampai perbesar maksimal frame yang baru dibuat dari panel Navigator, kemudian gunakan Single Column Marque Tools (1), untuk membuat bar warna, setiap kali anda membuat kotak dengan single Column, gunakanPaint Bucket Tools (2) dan klik pada kotak yang dibuat (3), pilih warna dari kotak Foreground (4), seperti gambar dibawah ini
- Buat 4 kotak warna dengan Single Column Marque Tools dengan kode warna
Hitam = #000000
Abu-abu = #b1b1b1
Putih = #ffffff
Abu-abu = #b1b1b1
seperti gambar dibawah ini
- Setelah selesai, klik menu Edit -> Define Patern, Tulis Nama Patern sesuai dengan keinginan anda, seperti gambar dibawah ini, lalu klik Ok, anda sudah dapat menutup gambar tersebut
- Kemudian anda buka gambar dari komputer anda yang ingin dihilangkan, saya mengambil contoh gambar ini
- Kemudian buat Layer baru dengan mengklik Create a new Layer berikan backgroundnya warna putih menggunakan Paint Bucket Tools seperti gambar dibawah ini
- Klik 2 (dua) kali layer 1, atau klik menu Layer -> Layer Style -> Pilih Patern Overlay, Pada patern Overlay pilih patern yang baru dibuat tadi seperti gambar dibawah ini
- Kemudian pada panel layer, untuk Layer 1, pilih Opacitynya 90% seperti gambar dibawah ini
- Hasilnya akan tampak seperti ini
- Selamat Mencoba
Tutorial Photoshop - Pada kesempatan kali ini saya akan memberikan sedikit trik untukmenghilangkan objek dalam foto atau dengan kata lain kita dapat menghapus seseorang didalam foto. Caranya cukup mudah tetapi butuh kejelian dalam proses menghapus objek dalam foto karena trik kali ini tidak berlaku untuk beberapa kondisi tertentu dalam sebuah foto.
Tekan CTRL + O untuk membuka foto. Sebelum proses penghapusan objek izinkan saya sedikit menjelaskan teknik penghapusan yang akan saya berikan.
Perhatikan foto yang saya pilih, tekstur yang saya gunakan untuk menutupi objek tersebut adalah langit dimana nanti langit disekitar objek akan diduplikasi untuk ditempel diatas objek sehingga objek seolah menghilang. Foto ini memungkinkan kondisi tersebut, jika foto anda tidak memiliki tekstur yang tepat maka trik ini kurang cocok diterapkan pada foto anda.
Pilih patch tool pada toolbox, jika anda tidak dapat menemukan patch tool coba anda cari spot healing brush pada toolbox lalu klik kanan, maka patch akan muncul dalam kelompoh healing brush.
Klik kiri TAHAN patch tool dimulai dari satu sisi lalu TARIK mengelilingi objek yang akan dihilangkan. Buat seleksi secara memutar, anggap saja anda memotong sebuah objek dari lembar majalah. Temukan titik awal dan titik akhir sehingga seleksi (garis putus-putus) akan terbentuk mengelilingi objek.
Selanjutnya klik kiri dari tengah seleksi, tahan klik lalu bawa seleksi tersebut menuju tekstur target yang diinginkan. Pilihlah tekstur yang tepat untuk menutupi objek. Secara otomatis objek didalam foto akan menghilang ditutupi tekstur yang telah dipilih. Ulangi proses penarikan (pemilihan tekstur) jika hasil akhir masih kurang bersih / belum maksimal.
Jika hasil akhir masih belum rapih / bersih coba ulangi proses seleksi yang lebih rapih atau pilihlah tekstur lain yang lebih tepat. Tekan CTRL + D untuk menghapus seleksi jika hasil akhir dirasakan sudah cukup.
Demikian tutorial dari saya, semoga bermanfaat. Nantikan posting berikutnya, tetap Belajar Photoshop.
Tekan CTRL + O untuk membuka foto. Sebelum proses penghapusan objek izinkan saya sedikit menjelaskan teknik penghapusan yang akan saya berikan.
Trik kali ini memanfaatkan tekstur sekitar objek / orang untuk diambil dan kemudian ditempel diatas objek / orang sehingga tekstur tersebut menutupi objek / orang yang membuat seolah-olah objek menghilang.
 |
| Membuka Foto |
Pilih patch tool pada toolbox, jika anda tidak dapat menemukan patch tool coba anda cari spot healing brush pada toolbox lalu klik kanan, maka patch akan muncul dalam kelompoh healing brush.
 |
| Memilih Patch Tool |
Klik kiri TAHAN patch tool dimulai dari satu sisi lalu TARIK mengelilingi objek yang akan dihilangkan. Buat seleksi secara memutar, anggap saja anda memotong sebuah objek dari lembar majalah. Temukan titik awal dan titik akhir sehingga seleksi (garis putus-putus) akan terbentuk mengelilingi objek.
 |
| Proses Menyeleksi Objek |
 |
| Hasil Seleksi Objek |
Selanjutnya klik kiri dari tengah seleksi, tahan klik lalu bawa seleksi tersebut menuju tekstur target yang diinginkan. Pilihlah tekstur yang tepat untuk menutupi objek. Secara otomatis objek didalam foto akan menghilang ditutupi tekstur yang telah dipilih. Ulangi proses penarikan (pemilihan tekstur) jika hasil akhir masih kurang bersih / belum maksimal.
 |
| Hasil Seleksi |
 |
| Menarik Patch |
 |
| Hasil Penutupan Tekstur |
Jika hasil akhir masih belum rapih / bersih coba ulangi proses seleksi yang lebih rapih atau pilihlah tekstur lain yang lebih tepat. Tekan CTRL + D untuk menghapus seleksi jika hasil akhir dirasakan sudah cukup.
 |
| Hasil Akhir |
 |
| Contoh Lain |
 |
| Hasil Akhir |
Demikian tutorial dari saya, semoga bermanfaat. Nantikan posting berikutnya, tetap Belajar Photoshop.
Salam buat blogger di seluruh Indonesia maupun Dunia,, tidak terasa sudah seminggu kita berpuasa dan sudah seminggu pula saya tidak posting artikel maupun blogwalking. Alhamdulillah hari ini saya memiliki kesempatan untuk memberikan suatu pembelajaran yang pastinya tidak lepas dari Desain Grafis dan diharapkan dapat bermanfaat dalam dunia Desain.
Kali ini kita akan bermain-main dengan sebuah software pengolah gambar yaitu Photoshop, disini saya ingin mengajak kawan-kawan untuk membahas bagaimana Cara Membuat Text Efek Neon. Banyak cara sebetulnya untuk membuat efek neon ini, tapi saya akan mencoba memaparkannya sesederhana mungkin, ya walaupun tetap aja bikin pusing.. hahahaha.. ^_^
Mari kita buat Text dengan efek Neon.
1. Buka dulu Photoshop'nya, kalau nggak dibuka lantas kita mau ngapain.. ^_^
2. Persiapkan background'nya, disini saya menggunakan sebuah background dinding. Ubah layer background menjadi layer biasa dengan meng-klik 2x pada layer background.
3. Selanjutnya buat background menjadi sedikit lebih gelap, caranya tekan Ctrl + L pada keyboard lalu setting seperti gambar berikut.
5. Berikutnya kita buat sebuah text dengan warna putih, text inilah nantinya yang akan kita beri efek neon.
6. Tekan Ctrl + T dan miringkan sedikit text'nya. sebenarnya nggak dimiring pun juga nggak apa-apa. hehehe..
7. Selanjutnya klik Add a layer style dan pilih Color Overlay, klik pada kotak warna lalu masukkan kode warna #d5e7fflalu klik OK. Perhatikan pada lingkaran merah.
8. Masih pada kotak dialog layer style, pilih Outer Glow lalu masukkan kode warna #0060ff lalu klik OK. Kemudian setting seperti pada gambar dibawah ini. Perhatikan pada lingkaran merah.
9. Kemudian masih pada kotak dialog layer style, pilih Drop Shadow, setting seperti pada gambar lalu klik OK.
11. Tahan tombol Ctrl lalu klik pada layer maka layer akan terseleksi, kemudian pilih menu Select > Modify > Contractdan setting seperti pada gambar lalu klik OK dan tekan tombol Delete pada keyboard.
12. Buat layer baru dengan Create a new layer, lalu gunakan Lasso Tool dan buat seleksi seperti pada gambar.
13. Selanjutnya pilih menu Select > Refine Edge dan atur setting seperti gambar berikut lalu klik OK.
14. Pindahkan posisi layer 1 di bawah layer text dan beri nama Bata Glow (terserah mau diberi nama apa). Kemudian gunakan Eyedropper Tool dan ambil warna glow lalu tekan Alt + Delete.
16. Selanjutnya copy Bata Glow dengan Ctrl + J, maka akan muncul layer dengan nama Bata Glow copy. ubah pada kotak layer menjadi Color Dodge dan atur opacity menjadi 30 %, atur juga opacity pada layer Bata Glow menjadi 30%.
17. Hubungkan semua layer dengan link layers lalu klik kanan pada area kanvas dan pilih Perspective lalu buat bentuknya seolah-olah kita melihatnya seperti dibawah lampu neon. (ubah nama pada layer text dengan nama Neon).
18. Copy Neon tersebut dengan Ctrl + J, klik Add a layer style, hilangkan tanda centang pada Outer Glow dan setting seperti gambar dibawah.
Selesai juga akhirnya, nggak sulit kan.? hehehe.. memang pada dasarnya jika kita ingin melakukan sesuatu mesti dimulai dari minat atau kemauan, tanpa adanya minat ataupun kemauan sulit bagi kita dalam mencoba sesuatu, hal ini juga berlaku dalam dunia bisnis.
Akhir kata, silahkan mencoba dan semoga bermanfaat. Happy Blogging for You.
Akhir kata, silahkan mencoba dan semoga bermanfaat. Happy Blogging for You.
Dalam tutorial ini saya akan menjelaskan cara membuat foto anda menjadi gambar kartun dengan menggunakan photoshop. Tutorial ini memakai Adobe Photoshop CS2, tapi saya rasa langkah-langkah yang akan dijelaskan dalam tutorial ini bisa diaplikasikan pada photoshop versi-versi lainnya. Untuk membuat foto menjadi kartun dengan photoshop bisa dikerjakan dengan beragam teknik, salah satunya adalah teknik berikut ini:
Langkah 1:
a. Buka foto yang akan anda edit di Adobe Photoshop. Dalam memilih foto yang akan anda jadikan kartun, sebaiknya pilih foto yang tajam (fokus) dan detil wajahnya terlihat dengan jelas. Foto yang buram, agak kabur, atau yang cenderung gelap, bukanlah pilihan yang bagus. Semakin besar resolusi foto maka akan semakin baik hasilnya.
b. Duplikat layer tsb. Ubahlah nama layer baru tsb menjadi 'asli'. Layer 'asli' bisa anda pakai untuk 'menyimpan' foto aslinya, agar jika sewaktu-waktu dibutuhkan maka gambar aslinya masih ada.
c. Kuncilah layer ini (klik tombol 'lock all' ), dan matikan visibility-nya.
d. Buatlah layer baru. Ubah namanya menjadi 'background'. Anda akan memakai layer ini sebagai warna latar belakang untuk foto kartun anda. Isilah layer ini dengan warna oranye menggunakan tool Paint Bucket dan letakkan pada posisi paling bawah.
e. Ubah garis-garis outline menjadi garis hitam solid.
Klik menu: Image -> Adjustments -> Threshold...
Geserlah slider ke kanan dan kiri, sambil dilihat previewnya, sampai preview yang tampil terlihat paling bagus (outline terlihat detil akan tetapi tidak kotor penuh bercak).
Klik tombol OK.
Langkah 4:
Langkah selanjutnya adalah mewarnai badan.
a. Pilih / aktifkan layer 'outline'. Kemudian tekan Ctrl-J untuk menduplikasi layer . Ubahlah nama layer menjadi 'white'.
b. Selanjutnya kita ubah warna layer ini menjadi putih.
Pilih menu: Image :: Adjustments :: Brightnness/Contrast...
Geser slider 'Brightness' hingga mentok kanan (+100) dan slider 'Contrast' hingga mentok kiri (-100).
Klik OK.
Anda akan mendapatkan hasil seperti ini:
c. Pindahkan posisi layer 'white' ke bawah layer 'outline'.
d. Ubah blending mode layer 'outline' menjadi 'Multiply'.
e. Tekan tombol 'd' untuk mengembalikan warna foreground dan background ke default (hitam untuk foreground, dan putih untuk background)
f. Pilih / aktifkan layer 'white' pada Layers Palette.
g. Klik 'Create new fill or adjustment layer' pada bagian bawah Layers Palette. Pada menu popup yang muncul, pilih 'Solid Color...'. Selanjutnya akan muncul kotak dialog 'Color Picker'.
Pada 'Color Picker', pilihlah warna coklat krem (#FAD594). Warna ini akan anda jadikan sebagai warna kulit.
Klik OK
h. Hasilnya seperti ini.
i. Pilih tool 'Paint Bucket Tool' . Klik pada kanvas untuk mengisi layer mask dengan warna hitam.
j. Ubahlah nama layer menjadi 'skin'.
Hasilnya akan seperti ini.
k. Buatlah clipping mask antara layer 'skin' dengan layer 'white'. Tekan Ctrl + alt + G dalam keadaan layer 'skin' sedang aktif / terpilih.
l. Pada 'Layers Palette', klik layer 'outline' sambil menekan tombol Ctrl. Cara ini akan menyeleksi foto anda.
m. Tekan tombol 'x' untuk menukar warna foreground dengan warna background.
n. Pilih tool 'Paint Bucket' , klik pada bagian dalam seleksi di kanvas untuk mengisinya dengan warna putih.
o. Tekan Ctrl + D untuk membatalkan seleksi.
Langkah 5:
Memberikan Shading
Suatu gambar yang 'datar' tidak akan terlihat menarik. Anda bisa memberikan shading pada gambar anda supaya memberikan kesan kedalaman (3 dimensi), caranya:
a. Duplikat layer 'Layer 0', beri nama 'Layer 0 copy', lalu pindahkan layer ini ke atas layer 'outline'.
b. Kaburkan (blur) sedikit layer ini.
Pilih menu: Filter -> Blur -> Gaussian Blur...
Set radius efek blurring ke 4 pixels. Klik Ok
c. Pilih menu: Filter -> Artistic -> Cotout...
Set 'Edge Simplicity' ke 2.
Set 'Edge Fidelity' ke 1.
Klik OK pada kotak dialog Cutout.
d. Ubahlah nama layer 'Layer 0 copy' menjadi 'shade'.
e. Pilih menu: Image -> Adjustments -> Threshold...
Klik tombol OK jika Anda sudah puas dengan hasilnya.
f. Pilih tool 'Magic Wand Tool' pada 'Tools Palette'.
g. Klik pada area berwarna putih pada kanvas.
h. Tekan tombol Delete (pada keyboard) untuk menghapus bagian berwarna putih pada layer 'shade'.
i. Tekan tombol Ctrl + D untuk menghilangkan seleksi.
j. Ubahlah blending mode layer 'shade' menjadi 'Soft Light'.
Ubah opacity menjadi 40%.
Nah, kita sudah selesai dengan shade-nya. Mari kita lanjutkan dengan tint-nya.
Langkah-langkah pembuatan tint pada prinsipnya sama dengan cara pembuatan shade.
k. Pilih / aktifkan layer 'tint'.
l. Pilih menu: Image -> Adjustments -> Threshold...
Geserlah slider ke kiri dan kanan. Bereksperimenlah dengan slider ini sambil terus memperhatikan preview hasilnya.
Klik tombol OK jika Anda sudah puas dengan hasilnya.
m. Pilih tool 'Magic Wand Tool' pada 'Tools Palette'.
n. Klik pada area berwarna hitam pada kanvas.
o. Tekan tombol Delete (pada keyboard) untuk menghapus bagian berwarna hitam pada layer 'tint'.
p. Tekan tombol Ctrl + D untuk menghilangkan seleksi.
q. Ubahlah blending mode layer 'tint' menjadi 'Soft Light'. Ubah opacity menjadi 60% (bereksperimenlah dengan nilai opacity ini sampai Anda mendapatkan hasil yang pas).
Langkah 1:
a. Buka foto yang akan anda edit di Adobe Photoshop. Dalam memilih foto yang akan anda jadikan kartun, sebaiknya pilih foto yang tajam (fokus) dan detil wajahnya terlihat dengan jelas. Foto yang buram, agak kabur, atau yang cenderung gelap, bukanlah pilihan yang bagus. Semakin besar resolusi foto maka akan semakin baik hasilnya.
b. Duplikat layer tsb. Ubahlah nama layer baru tsb menjadi 'asli'. Layer 'asli' bisa anda pakai untuk 'menyimpan' foto aslinya, agar jika sewaktu-waktu dibutuhkan maka gambar aslinya masih ada.
c. Kuncilah layer ini (klik tombol 'lock all' ), dan matikan visibility-nya.
d. Buatlah layer baru. Ubah namanya menjadi 'background'. Anda akan memakai layer ini sebagai warna latar belakang untuk foto kartun anda. Isilah layer ini dengan warna oranye menggunakan tool Paint Bucket dan letakkan pada posisi paling bawah.
Langkah 2:
a. Pisahkan objek foto yang ingin dikartunkan dari background foto. Hapuslah bagian-bagian foto yang tidak diinginkan. Caranya, seleksi objek dengan menggunakan tool Pen. Dengan tool Pen, buatlah satu path di sekeliling objek, ubahlah path tsb menjadi selection (tombol: ctrl + Enter), inverse selection tsb (tombol: ctrl + shift + i), hapus (tombol: del), kemudian hilangkan garis selection (tombol: ctrl + D).
Langkah 3:
Langkah selanjutnya adalah membuat 'outline' objek foto anda.
a. Duplikat layer 'Layer 0', kemudian ubah nama layer menjadi 'outline'.
b. Lalu masuk menu: Image -> Adjustments -> Shadow/Highlight...
Klik tombol OK.
Langkah yang ini tidak harus Anda lakukan. Namun seringkali langkah ini akan membuat hasil outline anda nantinya menjadi lebih tajam.
c. Pastikan warna di color palette adalah hitam untuk foreground dan putih untuk background. (Ketik 'd' pada keyboard jika warna di color pallete bukan warna default tsb).
d. Ubah gambar menjadi outline dengan menggunakan filter Photocopy.
klik menu: Filter -> Sketch -> Photocopy...
Set 'Detail' ke 3.
Set 'Darkness' ke 8.
Klik tombol 'OK'
Hasil yang diinginkan adalah outline gambar terlihat detil namun tidak sampai menyebabkan outline terlihat 'kotor' penuh bercak hitam.
e. Ubah garis-garis outline menjadi garis hitam solid.
Klik menu: Image -> Adjustments -> Threshold...
Geserlah slider ke kanan dan kiri, sambil dilihat previewnya, sampai preview yang tampil terlihat paling bagus (outline terlihat detil akan tetapi tidak kotor penuh bercak).
Klik tombol OK.
Langkah 4:
Langkah selanjutnya adalah mewarnai badan.
a. Pilih / aktifkan layer 'outline'. Kemudian tekan Ctrl-J untuk menduplikasi layer . Ubahlah nama layer menjadi 'white'.
b. Selanjutnya kita ubah warna layer ini menjadi putih.
Pilih menu: Image :: Adjustments :: Brightnness/Contrast...
Geser slider 'Brightness' hingga mentok kanan (+100) dan slider 'Contrast' hingga mentok kiri (-100).
Klik OK.
Anda akan mendapatkan hasil seperti ini:
c. Pindahkan posisi layer 'white' ke bawah layer 'outline'.
d. Ubah blending mode layer 'outline' menjadi 'Multiply'.
e. Tekan tombol 'd' untuk mengembalikan warna foreground dan background ke default (hitam untuk foreground, dan putih untuk background)
f. Pilih / aktifkan layer 'white' pada Layers Palette.
g. Klik 'Create new fill or adjustment layer' pada bagian bawah Layers Palette. Pada menu popup yang muncul, pilih 'Solid Color...'. Selanjutnya akan muncul kotak dialog 'Color Picker'.
Pada 'Color Picker', pilihlah warna coklat krem (#FAD594). Warna ini akan anda jadikan sebagai warna kulit.
Klik OK
h. Hasilnya seperti ini.
i. Pilih tool 'Paint Bucket Tool' . Klik pada kanvas untuk mengisi layer mask dengan warna hitam.
j. Ubahlah nama layer menjadi 'skin'.
Hasilnya akan seperti ini.
k. Buatlah clipping mask antara layer 'skin' dengan layer 'white'. Tekan Ctrl + alt + G dalam keadaan layer 'skin' sedang aktif / terpilih.
l. Pada 'Layers Palette', klik layer 'outline' sambil menekan tombol Ctrl. Cara ini akan menyeleksi foto anda.
m. Tekan tombol 'x' untuk menukar warna foreground dengan warna background.
n. Pilih tool 'Paint Bucket' , klik pada bagian dalam seleksi di kanvas untuk mengisinya dengan warna putih.
o. Tekan Ctrl + D untuk membatalkan seleksi.
Langkah 5:
Memberikan Shading
Suatu gambar yang 'datar' tidak akan terlihat menarik. Anda bisa memberikan shading pada gambar anda supaya memberikan kesan kedalaman (3 dimensi), caranya:
a. Duplikat layer 'Layer 0', beri nama 'Layer 0 copy', lalu pindahkan layer ini ke atas layer 'outline'.
b. Kaburkan (blur) sedikit layer ini.
Pilih menu: Filter -> Blur -> Gaussian Blur...
Set radius efek blurring ke 4 pixels. Klik Ok
c. Pilih menu: Filter -> Artistic -> Cotout...
Set 'Edge Simplicity' ke 2.
Set 'Edge Fidelity' ke 1.
Klik OK pada kotak dialog Cutout.
d. Ubahlah nama layer 'Layer 0 copy' menjadi 'shade'.
e. Pilih menu: Image -> Adjustments -> Threshold...
Klik tombol OK jika Anda sudah puas dengan hasilnya.
f. Pilih tool 'Magic Wand Tool' pada 'Tools Palette'.
g. Klik pada area berwarna putih pada kanvas.
h. Tekan tombol Delete (pada keyboard) untuk menghapus bagian berwarna putih pada layer 'shade'.
i. Tekan tombol Ctrl + D untuk menghilangkan seleksi.
j. Ubahlah blending mode layer 'shade' menjadi 'Soft Light'.
Ubah opacity menjadi 40%.
Nah, kita sudah selesai dengan shade-nya. Mari kita lanjutkan dengan tint-nya.
Langkah-langkah pembuatan tint pada prinsipnya sama dengan cara pembuatan shade.
k. Pilih / aktifkan layer 'tint'.
l. Pilih menu: Image -> Adjustments -> Threshold...
Geserlah slider ke kiri dan kanan. Bereksperimenlah dengan slider ini sambil terus memperhatikan preview hasilnya.
Klik tombol OK jika Anda sudah puas dengan hasilnya.
m. Pilih tool 'Magic Wand Tool' pada 'Tools Palette'.
n. Klik pada area berwarna hitam pada kanvas.
o. Tekan tombol Delete (pada keyboard) untuk menghapus bagian berwarna hitam pada layer 'tint'.
p. Tekan tombol Ctrl + D untuk menghilangkan seleksi.
q. Ubahlah blending mode layer 'tint' menjadi 'Soft Light'. Ubah opacity menjadi 60% (bereksperimenlah dengan nilai opacity ini sampai Anda mendapatkan hasil yang pas).
Langkah 6:
Langkah selanjutnya adalah pewarnaan.
a. Pilihlah tool 'Paint Bucket Tool' pada Tools Palette (atau tekan tombol 'G').
b. Tekan tombol 'd' untuk mengembalikan warna foreground dan background ke warna defaultnya (hitam untuk foreground dan putih untuk background).
c. Pada Layers Palette, pilih / aktifkan layer 'skin'.
d. Klik 'Create new fill or adjustment layer' pada bagian bawah Layers Palette.
Pada menu popup yang muncul, pilih 'Solid Color...'. Selanjutnya akan muncul kotak dialog 'Color Picker'.
e. Pada kotak dialog 'Color Picker', pilihlah warna biru. Warna ini akan anda pakai sebagai warna baju.
Klik tombol OK
f. Klik kanvas untuk mengisi layer mask baju dengan warna hitam.
g. Ubahlah nama layer menjadi 'baju1'.
h. Buatlah clipping mask antara layer 'baju1' dengan layer 'skin'. Tekan Ctrl + alt + G di saat layer 'baju1' sedang aktif (terpilih).
i. Lakukan lagi langkah-langkah di atas untuk membuat layer-layer untuk warna bibir, mata, iris, dan rambut dll.
j. Setelah layer-layer untuk warna siap, anda dapat mulai mewarnai tiap bagian dari gambar anda.
Mulai dengan mewarnai rambut.
Pilih 'Pencil Tool' pada 'Tools Palette' (atau tekan tombol 'B' pada keyboard).
k. Aktifkan / pilih layer 'rambut(color fill)' pada 'Layers Palette'.
l. Pastikan bahwa warna foreground adalah putih. (Tekan tombol 'X' jika Anda butuh untuk menukar warna foreground dengan warna background).
m. Mulailah mewarnai rambut. Gunakan hard brush dengan opacity diset pada angka 100%. Saat mewarnai pastikan bagian rambut Anda zoom-in agar pewarnaannya rapi tidak keluar dari batas gambar rambut. (Clipping mask yang telah kita buat pada langkah sebelumnya sangat membantu dalam hal ini. Warna yang anda sapukan tidak akan keluar dari objek gambar dan mengotori background)
n. Selanjutnya ulangi step l hingga m untuk mewarnai iris.
Hasilnya seperti ini:























































